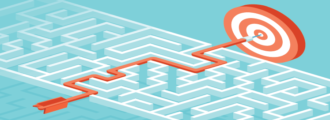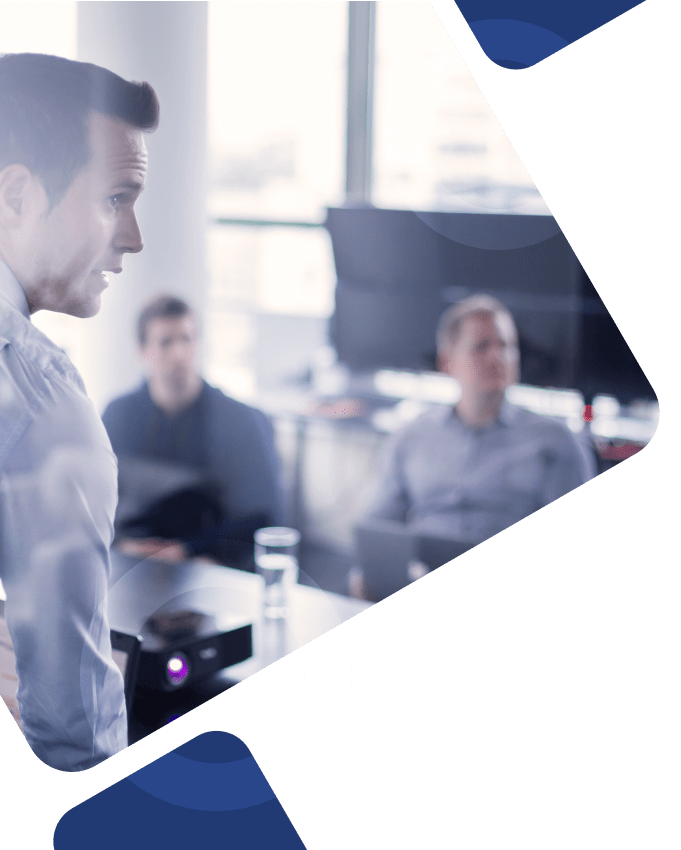In a perfect world, every company would have a dedicated resource hired just to create, balance, and adjust schedules daily, or even hourly—but the reality is, managers today are often faced with multiple roles within the company.
Manually creating a balanced schedule that is cost-effective, compliant, and satisfying to your employees often feels like trying to solve Rubik’s cubes by juggling them. Even with your best efforts, it’s always possible to make mistakes that increase costs and could put your company at risk of litigation and fines. Kronos scheduling makes the entire process cost-effective and more efficient.
Workforce Scheduler: A Powerful Tool
Workforce Scheduler (also known as “Kronos Advanced Scheduler” to differentiate it from the basic schedule editor), helps companies create cost-effective, compliant schedules. Creating rules to help build schedules that meet your staffing needs eliminates over- and under-staffing and identifies overtime. Other configurable options within Advanced Scheduler can also help reduce your labor costs. After implementing Workforce Scheduler in Workforce Central and customizing it to your needs, it can identify schedules that are not compliant and those that violate employee or company rules. Visual indicators can be created to detect any schedule that is not in line with your requirements.
Related: Which is Right For You: Kronos Advanced Scheduler or Basic Scheduler?
3 Configuration Tips for Workforce Scheduler
Before you can put the full power of Workforce Scheduler to work for you, however, you’ll need to configure it to your needs. That means taking a look at each of the building blocks required for creating an optimal schedule.
Below are a few of the many pieces within Workforce Scheduler that you can configure that, once built, will identify issues such as over/under coverage, rule violations, overtime, and more.
Organizational Maps & Workforce Scheduler
Your Kronos Organizational Map contains locations that represent the logical structure of your organization and associates jobs with the relevant locations in your company. Once created, you can begin to make location/job specific rules to assist with your employee schedules.
Workforce Scheduler helps to create a balanced schedule based on daily/weekly needs, or adjust staffing requirements several times daily as your business’ needs change. There are several configurable options that allow for this:
- Workload Planner – The workload planner is created to indicate the number of workers needed for each job, for each shift or span (zone) of time daily, and for each location (department).
- Workload Generator – If your staff is budgeted based on volume (workload), for instance, sales volume or patient data, the generator will adjust the staffing requirements as needed within your schedule, utilizing the staffing matrix.
- Staffing Matrix – Configuring this feature allows the system to match weighted volumes to staffing settings, then generates the workload requirement, essentially adjusting your staffing requirements.
So, for example, a hospital may typically have 5 nurses on shift Monday mornings; this would be set within the Workload Planner. Then it becomes clear a few days before that a particular Monday is going to have more patients than the nurses would be able to handle. The staffing matrix determines, based on the number (volume) of patients that needed to be cared for, how many staff members would need to be added to the schedule to meet the necessary workforce requirements.
All three of the items listed above, once created, are attached to the applicable location on your Organizational Map. Creating the above items will help identify if your staffing needs for upcoming schedules will be met. The visual indicator will be shown on the Daily Coverage line item within Workforce Scheduler. Colors created will identify over, under, or exact match of coverage. This data is also available via the Coverage Tab.
Related: How to Fix Kronos Coverage Counting & Workload Planner Issues in WFC
Rule Violations within Workforce Central
When creating a schedule you often have to consider specific requirements and are limited by certain restrictions—for example, you may need an employee with a certain skill scheduled at all times, or may have a minor who can’t work after 7:00 PM.
Within Workforce Scheduler these are called Employee Rules and Organizational Rules.
- Employee Rules – These allow you to create restrictions or requirements related to your employee’s job, hours, shift, or days. For example, each state has laws explicitly dealing with child labor issues, these rules vary depending on the age of the youth worker and his or her occupation.
- Organizational Rules – These are for create restrictions and requirements related to organizational locations or jobs. For example, a mandatory skill or certification.
Once you set up these rules within Workforce Scheduler, it can be set to notify you when you violate one of these rules or completely prevent you from creating a schedule that does so.
Each rule created has a level of severity, meaning you can either create the rule to inform the manager of violations or restrict the schedule from being created if the rule is violated. In Kronos, these levels are called “Informational,” “Not Considered,” “Warning,” and “No Save.”
Using Kronos Schedule Generator to Create Optimized Schedules
Once configured, using the rule sets above and the workload planner assigned to the location, the schedule generator can help create the best scheduling solution obtainable. Ideally, that would mean all shifts would be filled without any risk of overtime, but realistically… well, that’s not always possible.
Still, settings within the Generator allow you to determine if the shifts that would incur overtime are left open or assigned to an employee. Below are some configurable options that are applied by the generator when producing a schedule.
- Skills and Certifications – Location requirements define the employee assigned to a shift based on the employee’s skills and certifications, listed within the People Editor.
- Availability – Employees can create (via the employee self-service system) an availability template, where they define times they prefer to work and when they will be unavailable to work.
Schedule Features to Fill Open Shifts
There are three features within Workforce Scheduler that can help you fill open shifts.
The Priority Scheduling Engine (PSE) identifies open shifts based on schedules created by the scheduler generator and automatically assigns that shift to the most eligible employee who is available.
The second feature is the Call List. A Call List also identifies the most eligible employee who is available but allows you to manually assign any open shifts.
Finally, there is the Scheduling Assistant. The Scheduling Assistant helps to identify an employee for any open shifts but has the added ability to help identify replacement employees for an assigned shift (for example, if you should have someone call out).
All of these features rely on Sorting Rules and Matching Rules.
What are sorting rules?
- Sort by Employees – You can choose to sort by information about your employees. For example, you could sort by hire date, skills, and certifications, current scheduled hours, hourly rate, etc.
- Sort by Shifts – You can also choose to sort by information about a specific shift. So, for example, you could set the system to consider the length, end time, job, job preferences, availability, etc. of a shift.
What are matching rules?
- Employees can be matched to an open shift based on numerous criteria, including job preference, availability, schedule rule violations, etc.
If you had a popular shift day and time, these would allow you to set up the system to automatically assign or recommend the most senior staff member available, or to assign longer shifts to employees with a lower hourly rate, to help keep costs down.
Fewer Headaches, Happier Employees
Manually creating schedules can be a serious headache. Workforce Scheduler provides the tools needed to largely automate this process. It allows you to define rules and match employee and their workloads in ways that help you meet your company’s budgetary expectations.
Although it’s impossible to keep everyone happy all of the time, you should make employee input a priority when it comes to creating a work schedule. Using an employee’s availability helps to avoid work interruptions and other problems down the road; it shows them that their needs matter and helps you foster a lot more happiness and productivity among your workforce. Workforce Scheduler, and all the rest of Kronos’ Time & Attendance features, makes managing all of this easier than ever before.
Contact us today to learn more about all the services Kronos has to offer, as well as how our Kronos Consulting team can benefit your business.