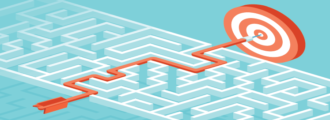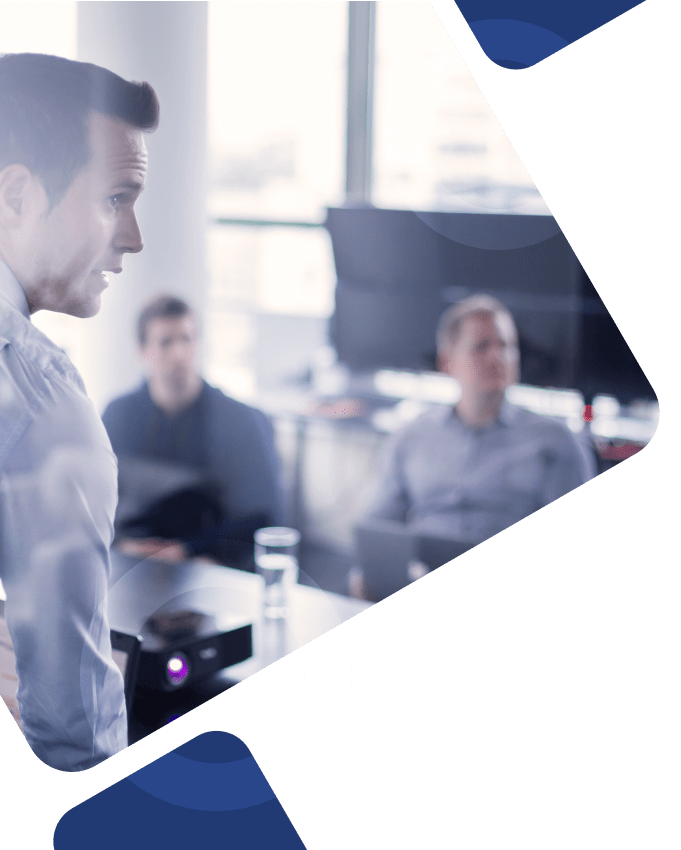Coverage Counting and Workload Planner are critical parts of the Kronos Advanced Scheduler module. Ensuring proper configuration of these two items will help to eliminate over/understaffing issues.
Kronos Coverage Counting Settings
Many configurable items could cause the Kronos Coverage Counting numbers to be incorrect. A review of the items below may help to alleviate this common issue. When using Schedule Zones, you can create shifts with overlaps as long as you configure the shifts as exceptions. Not adding these exceptions in Coverage Counting will adversely affect your coverage.
For example, there are three Schedule Zones and the Workload Requirement:
- Day (7:00 am-3:00 pm) =1
- Eve (3:00-11:00 pm) =0
- Night (11:00 pm-7:00 am) =0
| 7am | 3pm | 11pm | 7pm | |||||
| Zones | Day Zone | Evening Zone | Night Zone | |||||
| Workload Requirement | 1 | 0 | ||||||
| Employee’s Shift Template | 7am-3:30pm | |||||||
An employee has a shift template in their profile of 7:00 AM-3:30 PM. The employee will not see his 7:00 AM-3:30 PM shift as an available shift because a portion of the shift falls in a period of time where the workload requirement is 0 (3:00-3:30 pm).
How to Fix
You can correct this by setting up the 7:00 AM-3:30 PM shift as an exception without coverage in the Evening Zone. Once added to the exceptions, the employee will have the option to sign up for the shift.
**The Counting Method should be set to Full Cover of Time Span (explained below)
**System settings for calculating daily coverage should be reviewed
Since each counting method can produce different counts always verify for accuracy.
Exact Match: The start and end times of the shift must match exactly the times of a pre-defined shift in the workload shift set. The Exact Match counting method applies only to shift sets.
Full Cover of Time Span: One or more than one shift, must cover the whole span. Breaks and pay codes for the job are counted according to the coverage counting setting.
Hours Relative to Time Span: This method divides the total number of hours of all shifts in the time span by the duration of the time span. For example, if an 8-hour time span contains 2 shifts that total 5 hours, the count is 5 / 8 = 0.625.
Work Rules: By default, shifts with any work rule are counted but can be added to exclude shifts from your coverage. Select the rules and add to the “exclude” from coverage within the setup. Examples of these rules would be on-call shifts, orientation, meetings, etc. This should be considered any time a new rule created.
Comments: By default, shifts with any comment are counted. Use this area to exclude shifts from the coverage counts if the shifts have selected comments. Select the comment and add to the “exclude” from coverage within the setup. This should be considered any time a new comment is created.
Pay Codes: By default, all productive and nonproductive pay codes are not counted. To include pay codes in coverage counts, select the pay code and move to “include” in coverage. This should be considered any time a new pay code is created.
Related: Tips for Advanced Workforce Scheduler in Kronos Workforce Central
Kronos Workload Planner Settings
When the signup period is open, do not make changes to your workload plan or manually assign shifts to employees. By doing so, self-service employees may see an incorrect number of shifts available resulting in inaccurate staff. The system uses the background processor only once daily to calculate the variance of scheduled shifts to the workload plan. The system compares shifts that have been signed up for to the number that was in the workload plan at the time of the last variance calculation. If you change the workload plan, the new plan number does not update available shifts until the daily variance calculation occurs.
If changes are necessary to the workload plan and you are in an open signup period, follow these steps:
- Close the schedule signup period.
- After the period is closed, make your changes to the workload plan.
- Save the new workload plan.
- Re-open the schedule signup period.
When you re-open the period for signup, the number of available shifts will be accurately displayed.