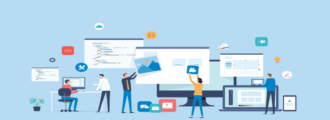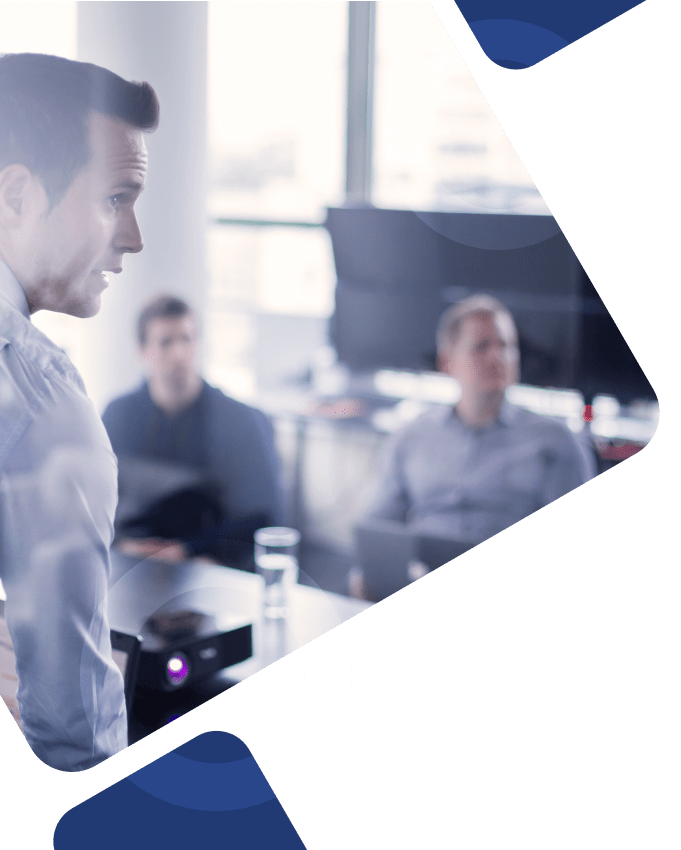When Salesforce acquired Slack back in 2021 for nearly $28 billion, everyone anticipated big things on the horizon. Fast forward to today, and those expectations have been met as innovative integrations become a reality for sales, service, and marketing teams. Plenty of organizations already used Salesforce and Slack before the acquisition, so things only got better afterward.
In this article, we’ll explain the benefits of the one-two combo that is Salesforce and Slack, go over some tips and tricks for integrating them, and give you the inside scoop on some ways to make the most of the two tools. Let’s dive in.
Background on Salesforce and Slack
Salesforce is the world’s #1 customer relationship management (CRM) solution, while Slack is one of the most popular workplace communications platforms. Naturally, when you bring two of the best technology solutions together, you get a powerhouse. Combined, these products can streamline communication across your entire organization and dramatically improve customer relationships.
How to Integrate Salesforce and Slack
The integration between Salesforce and Slack is set up a little differently than other applications. You’ll need to install both apps to make it work. First, install the Slack app to your Salesforce account, and then install the Salesforce app to your Slack account.
Once you have both apps, connect your Salesforce and Slack accounts together and assign the required permission to fully integrate them. Voilà! Time to get excited.
Considerations Before Migrating
It’s important to note that Salesforce released a new version of the Salesforce app to the App Directory, along with an updated Slack package for Salesforce in October 2019, so if you’re currently using the legacy app, you’ll need to remove it and test the new app before starting the installation and configuration process.
Salesforce also has a few other recommendations to ensure that your migration goes off without a hitch, including…
- Explore both the Salesforce app and the Slack package to better understand their features and ensure that they support your team’s unique needs.
- If possible, add the Slack package to your Salesforce sandbox or development instance, then use the new app in a test workspace. Once everything works the way you’d like it to, repeat the installation steps in your production Salesforce instance and workspace.
Integrating Salesforce and Slack
Next up is the fun part—connecting your Slack and Salesforce accounts! Once you’ve installed both apps, you’ll follow these four steps:
- From the Slack desktop app, go to the top-left side of your screen and click “apps.”
- Next, search for and select “Salesforce.”
- From the app’s Home tab, you’ll click “connect account.”
- Once both accounts are connected, you’ll open Slack and return to Slack.
After that, should be able to search and share Salesforce records within Slack. The Salesforce app will return search results for six standard Salesforce objects by default, including case, contact, account, lead, opportunity, and task. (Need custom objects? Not to worry! Your Salesforce admin can configure them if required.)
Searching and Sharing Salesforce Records in Slack
Need to search or share Salesforce records in Slack? No problem! Here’s the step-by-step process:
- Click the plus icon beside the message field.
- Search for and select “find and share a record” from the menu.
- Below search records, you’ll enter the name of the record you need,
- Click “view record,” then share.
How to Set Up Salesforce Alerts in Slack
Next, we’ll cover how to set up Salesforce alerts in Slack. You can set up three types of Salesforce alerts in your workspace: channel alerts, my alerts, and bulk alerts.
Channel Alerts
Channel alerts send messages to a specific channel when a record or object has changed. Here are the steps to set up channel alerts:
- Click the plus icon next to the message field.
- Search for and select “add/edit alerts” for a channel from the menu.
- Choose a channel from the drop-down menu.
- Click “add a record.”
- Below search records, select a record from the drop-down menu.
- Click “view record.”
- Click “add” to [channel name].
- Check the box next to each alert you’d like to post to the channel.
- Click “save.”
My Alerts
My alerts send you a message when a record assigned to you changes. Here’s how to manage them:
- From your desktop, click “apps” at the top of your left sidebar.
- Search for and select “Salesforce.”
- From the app’s home tab, click “set up my alerts.”
- Check the box next to each alert you’d like to receive.
- Click “save.”
Bulk Alerts
Bulk alerts send messages to a specific channel when a record type you’ve selected changes, and here is how to manage them:
- From your desktop, click “apps” at the top of your left sidebar.
- Search for and select “Salesforce.”
- From the app’s home tab, click “add bulk alert.”
- Select a channel from the drop-down menu, then click “next.”
- Choose a record type, then click “next.”
- Click “add to [channel name].”
- Uncheck the box next to any changes you don’t want to post to the channel as part of your bulk alert.
- Click “save.”
Getting Started with Salesforce and Slack Together
There are many benefits of integrating Slack and Salesforce, the most obvious of which is that doing so allows your teams to access the latest information without ever having to switch between two different apps.
And if you’re ready to take advantage of all the benefits of integrating these two powerful tools, Surety Systems can help. Our senior-level Salesforce consulting team can partner with your organization to ensure a seamless integration and help train your teams on the best practices of using these tools together.
Contact us today to get started.