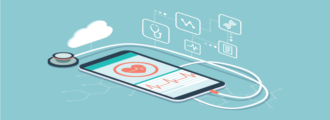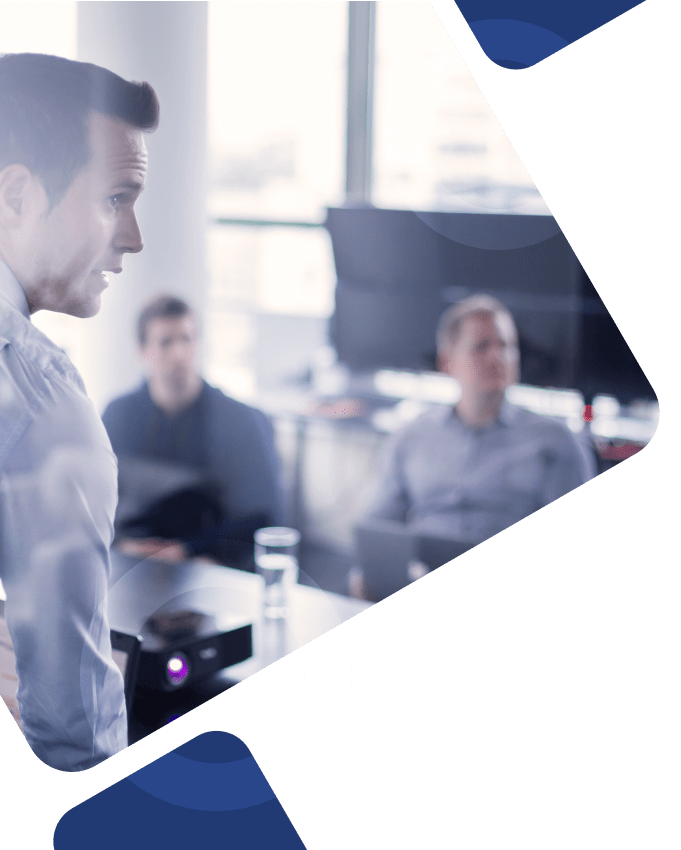By modernizing clinical communication across healthcare organizations and offering functional tools to improve the accuracy and efficiency of a hospital’s on-call schedule, the Epic Secure Chat solution revolutionizes how clinicians communicate and collaborate across departments and areas of the organization. And, even better, it keeps confidential patient information safe and secure no matter what.
Read on to learn more about Secure Chat functionality and where our team of senior-level consultants can fit in your organization.
What is Epic Secure Chat?
Epic Secure Chat is a HIPAA-compliant messaging tool within the Epic system designed to allow users to communicate and collaborate with other Epic users through a secure messaging channel. With Secure Chat, Epic users can communicate with each other in one-on-one settings or in specified groups to discuss detailed patient information with better security.
The Secure Chat tool is designed to replace paper schedules and disconnected systems with integrated tools to facilitate more efficient clinical communication strategies and improve the exchange of information across organizations.
Who Can Use Epic’s Secure Chat Features?
After your organization has licensed and installed the Secure Chat application, any Epic users with proper security permissions can access clinical communication functionality on their desktop, in Haiku, Canto, or Rover apps, or across any Android or iOS mobile device.
From specialized clinical providers to members of your anesthesiology department, cardiac care unit, operating room staff, emergency providers, and more, the Secure Chat communication method provides secure and functional access to developed communication strategies with no additional setup required.
How to Access Secure Chat in Epic
1) Navigate to the “Secure Chat” icon in Epic, or press Crtl-Alt-5, to open the app.
2) Click “New Conversation“, or press Alt-Shift-N, to begin a new message to an individual Epic user or a group of users.
3) Use “Attach Patient” button to link the conversation to a specific patient or client.
4) Enter the recipient(s) in the “To” category field within Secure Chat.
5) Create and type your message to each recipient in the “Message” field.
6) Once written, click “Send” to send your message to the correct recipient.
Ready to Learn More About Integrating Epic’s Secure Chat Into Your Organization?
Our Epic consultants are ready to help you navigate a move to Epic’s Secure Chat. We can help improve your organizations communication and efficiency to promote better outcomes!
Get in TouchLeveraging Functionality Across Different Epic Solutions
Because Secure Chat operates like other common instant messaging applications, user workflows and messages are more easily accessed, reviewed, and tracked.
Here are a few different capabilities of the Secure Chat solution across different access levels throughout the Epic ecosystem.
For desktop or laptop access…
- To access unread messages with Secure Chat functionality, navigate to the “Secure Chat” workspace tab and click on each message. (Note: Unread messages are depicted with bold text and the number of unread messages in a green circle.)
- To set your availability, click the gear icon shown above your list of conversations. Select Available, Busy, or Unavailable, and define how long you will be in that availability status. (Option: Users can enter an “away message” in the “Message” field to automatically notify colleagues when busy or unavailable.
- To auto-forward messages in Secure Chat, select the “Auto Forward Messages” tab, navigate to “Forward To” to enter message recipients, leverage “From” and “Until” tabs to set the beginning and end of the auto-forwarded messages, and click “Accept“.
For Haiku, Canto, or Rover access…
- On-call providers, physicians, nurses, and other Epic users can leverage mobile tools and install appropriate Epic mobile applications to access the Secure Chat solution conveniently.
- To set the availability, Haiku, Canto, and Rover users can tap the “Set Your Availability” tab, select Available, Busy, or Unavailable, and use the “Until” field to specify how long they’ll be in that status.
- To auto-forward messages, users will select the gear icon above “Conversations“, click “Change Auto-Forwarding“, switch to “Enable Auto-Forward Chat Messages“, and define message recipients, durations, and notification preferences.
- To set up Secure Chat push notifications, navigate to the “More” tab, tap “Notifications“, select the gear icon, modify “Notification Settings” to enable push notifications, send reminders, and change alert sounds for each type of message received.
How Can We Help?
Whether your organization needs help identifying communication failures between patients, providers, and other Epic users, mitigating the risk of patient harm across organizations, integrating core Secure Chat functionality with other Epic applications, or anything in between, Surety Systems is here to help.
Our team of senior-level Epic consultants has the skills and experience needed to lead your organization to success with your new Secure Chat communication system, make the most of your Epic investment, and reduce device costs and time wasted across your organization.
Getting Started with Us
Interested in learning how Secure Chat functionality replaces paper schedules, improves pager messaging efficiency, and facilitates collaboration across organizational units?
Ready to get started on a project with one of our expert Epic consultants?
Contact us today to get connected!