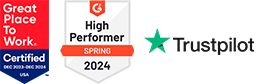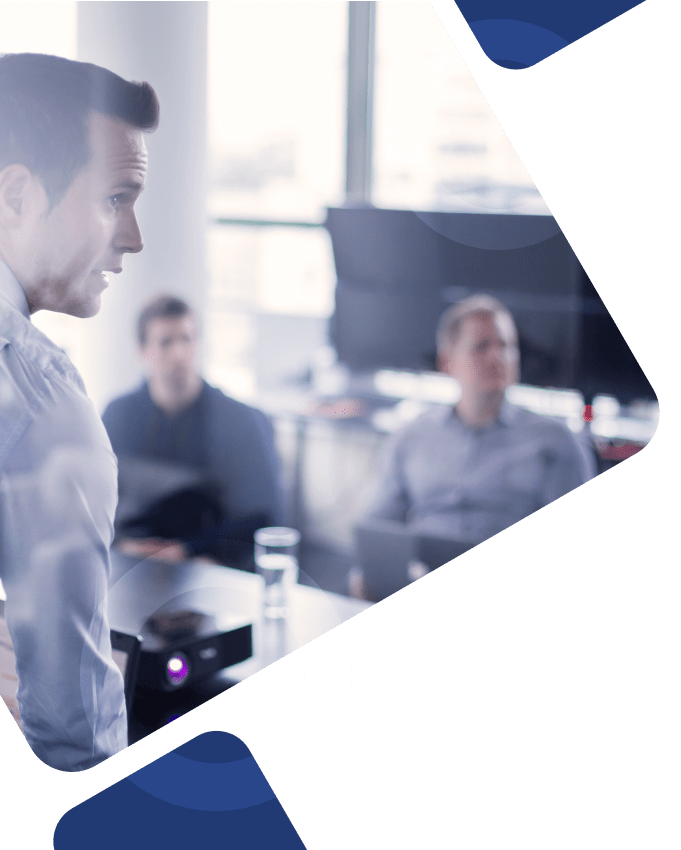Protecting sensitive employee and organizational data is more critical than ever in an era of increasing cybersecurity threats.
The UKG Authenticator App provides a robust, user-friendly solution to enhance security through multi-factor authentication (MFA). Designed to offer an additional layer of protection, it ensures that only authorized users can access critical systems and information on their desktop or mobile device.
This article explores the features and benefits of the UKG Authenticator App, highlighting how it helps organizations safeguard their data, comply with security regulations, and foster a secure digital workplace.
Why Multi-Factor Authentication (MFA)?
Multi-factor authentication helps users improve account security by requiring a one-time, temporary password in addition to their existing username and password credentials. This additional password is required every seven days for each device, and users can tailor MFA preferences to their mobile experience by accessing one-time passcodes through email, SMS message, or app-based token.
Setting Up MFA in UKG
- Navigate to My Settings > My Account > Multi-Factor Authentication.
- Toggle the Multi-Factor Authentication button to Yes.
- Enter your password credentials.
- Select your preferred security method: Multi-Factor Authentication, Email, or Mobile Device.
- Click Save once you’ve selected all required options.
Managing MFA for UKG Account Users
The default settings for each user’s account activate MFA. Users can turn off MFA for employee user accounts only. However, UKG strongly recommends users leverage MFA for account safety.
- Administrators must have the MFA-required access control point (ACP) turned on:
- Navigate to Main Menu > Administration > Application Setup > Access Profiles > Function Access Profiles.
- Click Edit and select Manager — Common Setup.
- Select People Editor > Access user account > MFA required or navigate to Access Scope and select Allowed to allow managers and administrators to override MFA for an employee.
- Click Save once you’ve selected all required options.
- Turn on MFA for employees:
- Select Main Menu > Maintenance > People Information.
- Select the correct employee.
- Navigate to Information > Employee Status > MFA Required.
- Click Save once you’ve selected all required options.
- Turn off MFA for employees:
- Select Main Menu > Maintenance > People Information.
- Select the correct employee.
- In Information > Employee Status > clear MFA Required.
- Click Save once you’ve selected all required options.
Why One-Time Passcode (OTP)?
A one-time passcode is a series of numbers generated to register a device for two-factor authentication. With a unique verification code and time limit for each provided code, organizations can ensure the protection of each OTP, except for the service that registers the device.
One-time passcodes can be generated in three ways:
- Email: If the user’s email address is stored in People Information (Default).
- SMS message: If the user’s phone number is in People Information and the organization has both contract and part number for each SMS application.
- App-based token: If the user’s device is registered and available for app-based token access.
Turning on OTP in UKG
- Access the Apple App Store or the Google Play Store.
- Install an authentication app, like the Google Authenticator App or ForgeRock Authenticator App.
- Select Token, scan the QR code for authenticator documentation, and click Next.
- Enter the displayed verification code and click Save.
- If devices are not available at login, select Use Recovery Code, store generated recovery codes for backup authentication, and click Login.
- Enter the Username, Password, and One-Time Passcode and click Login.
How Can We Help?
Our UKG consulting services go beyond traditional login or user credential support, offering personalized support for more significant initiatives like project management, configuration, integration, and everything in between.
Whether you need help managing a new UKG implementation project, navigating complex integrations between UKG and third-party systems, or maintaining effective communication across project teams, Surety Systems has you covered.
Contact Us
For more information about our UKG consulting services or to get started on a project with our team of expert consultants, contact us today.